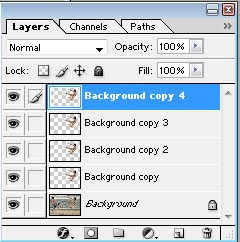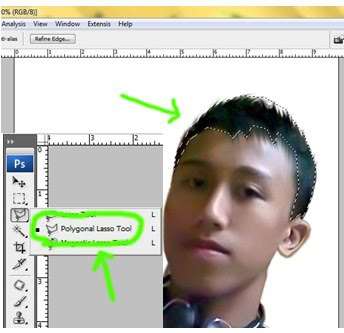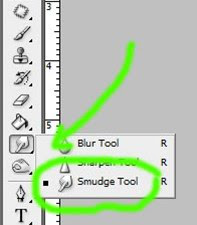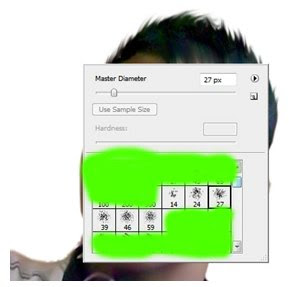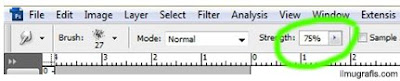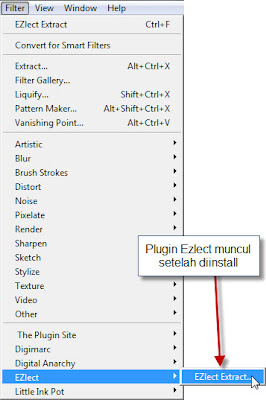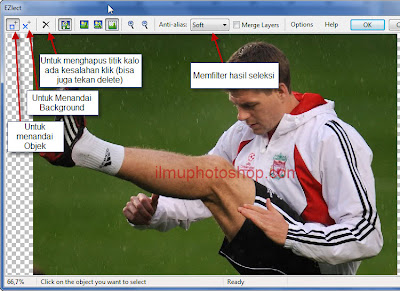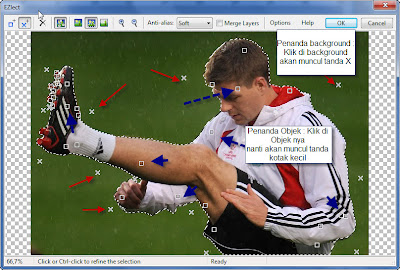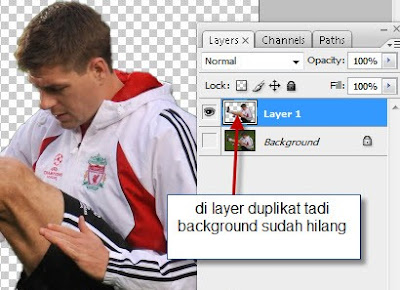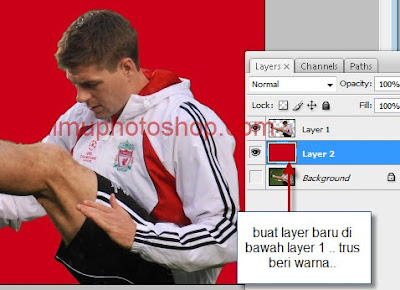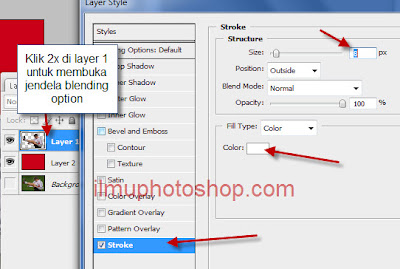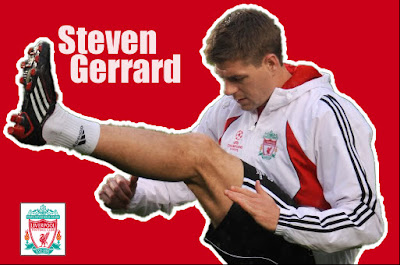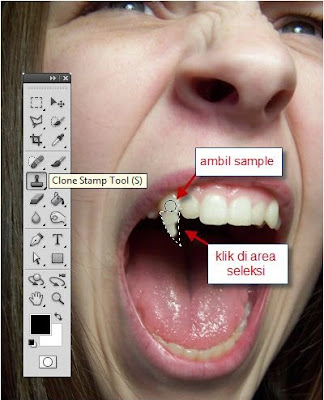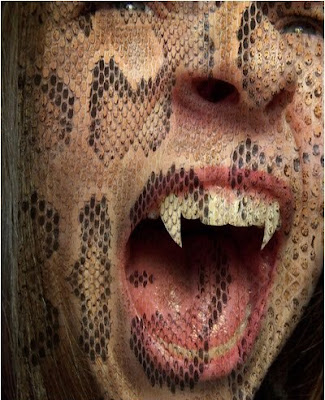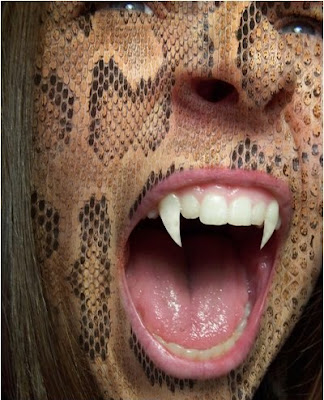Tips Cara Memilih Flashdisk. Bagaimana cara memilih usb flasdisk yang benar. Saat membeli flasdisk apa saja yang harus di perhatikan. Mungkin masih banyak juga yang bertanya bagaimana cara memilih flasdisk yang benar. Karena itu Berikut ini adalah beberapa tips dalam memilih USB Flashdisk yang akan kita beli:
6. Perhatikan Faktor Keaslian Flash Disk: Hal yang harus kita perhatikan dalam memilih Flashdisk selanjutnya adalah faktor keaslian (original) dari flash disk itu sendiri. Agar flash disk yang kita beli merupakan flashdisk original, ada baiknya kita membeli flash disk dari toko terpercaya dan jangan mudah tergiur dengan harga murah yang ditawarkan.
5. Fitur Security: Bagi Anda yang ingin menyimpan data-data penting dalam flashdisk, ada baiknya untuk memilih Flash Disk yang mempunyai fitur security hardware encryption seperti pada USB Security Flash Disk NETAC dan IronKey. Tetapi harga flash disk jenis ini lumayan mahal. Untuk menambahkan fitur enkripsi pada flash disk temen-temen bisa menggunakan software proteksi data pada flash disk, menggunakan enkripsi file atau menggunakan aplikasi TrueCrypt.
4. Bahan dan Bentuk Casing Flashdisk: Selain faktor seni hal yang penting menurut saya dari bahan dan bentuk casing ini adalah desainnya harus kokoh dan dapat melindungi flashdisk dari benturan apabila terjatuh misalnya. Saya sendiri lebih menyukai casing flashdisk yang terbuat dari bahan karet.
3. Kecepatan Transfer data: Kecepatan transfer data adalah kecepatan yang dimiliki Flashdisk untuk membaca data dan menyimpan data. Kecepatan membaca data biasanya lebih tinggi daripada kecepatan menyimpan.
Kecepatan transfer data ini nantinya nantinya akan menurun jika menggunakan kabel USB atau USB hub. Untuk mengecek kecepatan transfer data dari USB Flashdisk, kita bisa menggunakan aplikasi USB Flash Benchmark dari usbflashspeed.com.
2. Kapasitas Penyimpanan: Mengenai kapasitas peyimpanan Flashdisk ini saya mempunyai cerita dari pengalaman seorang teman. Waktu itu dia membeli sebuah flashdisk secara online dengan kapasitas flashdisk sebesar 250GB dengan harga Rp 150.000,- Harga yang menurut saya sangat murah untuk kapasitas sebesar itu, sayapun dalam hati cuma bisa berkata "Flashdisk ini sepertinya palsu dan tak akan bertahan lama". Benar saja hanya dalam hitungan minggu, flashdisk tersebut sudah mampir ditempat sampah.
Dari cerita diatas, saya hanya ingin mengatakan bahwa kita harus bijak dalam menentukan kapasitas flashdisk yang hendak kita beli. Dilihat dari fungsinya sebagai media pertukaran data, maka kapasitas flashdisk tentunya tidak perlu terlalu besar dan pada kenyataannya kapasitas flashdisk pun bisa saja "menipu". Flashdisk ukuran 2GB - 4GB menurut saya sudah cukup untuk menyimpan file-file sementara.
1. Merek Flashdisk: Menentukan merek flashdisk tujuan utamanya adalah berkaitan dengan kualitas, standarisasi produk, dukungan software, garansi dan layanan purna jual dari flashdisk tersebut. Dipasaran banyak sekali merek flashdisk yang tersedia seperti misalnya : ADATA, KINGSTON, HP, TRANSCEND, NEXUS, SANDISK, PENDRIVE dan masih banyak lagi.
Untuk mencari merek yang mempunyai reputasi "baik" dalam hal kualitas dan layanan, kita bisa mencari tau di internet seperti lewat forum, blog dan situs jual beli online, disini kita pilih yang most selling atau banyak direview dan direkomendasikan orang lain. Kemudian kita cari website resminya untuk melihat-lihat fitur dan layanan yang tersedia.
 Duplikat layer background dengan menekan CTRL + J
Duplikat layer background dengan menekan CTRL + J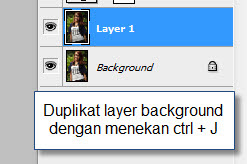 Sekarang Klik Add New Fill and Adjustment layer di Layer Palette
Sekarang Klik Add New Fill and Adjustment layer di Layer Palette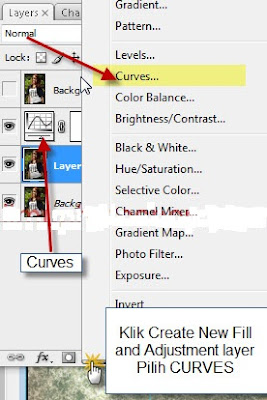 Di Jendela Curves ada yang nama nya Channel, dan ini fungsi nya untuk menyeting warna atau cahaya di sebuah foto
Di Jendela Curves ada yang nama nya Channel, dan ini fungsi nya untuk menyeting warna atau cahaya di sebuah foto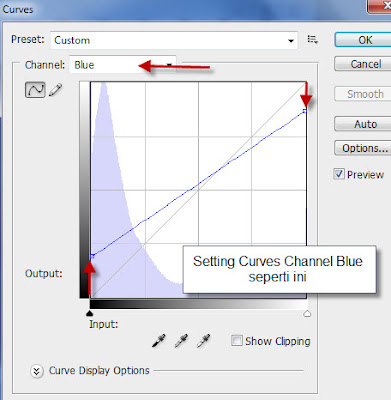 Kemudian setting Channel Green
Kemudian setting Channel Green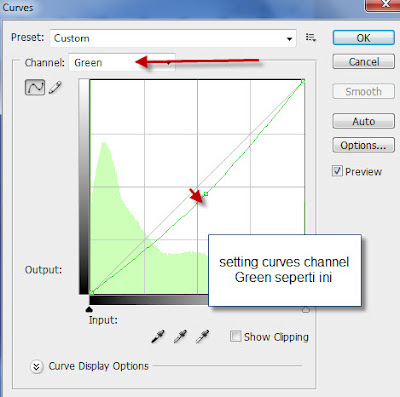 Sekarang Channel RED
Sekarang Channel RED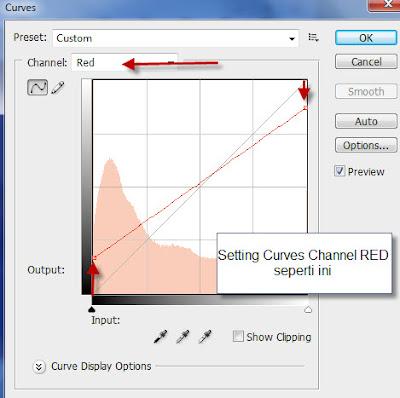 Catatan : Kalo Kadang ke Klik OK , Klik aja 2x layer Curves di layer pallete
Catatan : Kalo Kadang ke Klik OK , Klik aja 2x layer Curves di layer pallete Sekarang kita gunakan Efek Vignette atau membuat gelap di semua sisi foto, kita gak perlu pake manual kalo udah menggunakan photoshop CS 3 ke atas
Sekarang kita gunakan Efek Vignette atau membuat gelap di semua sisi foto, kita gak perlu pake manual kalo udah menggunakan photoshop CS 3 ke atas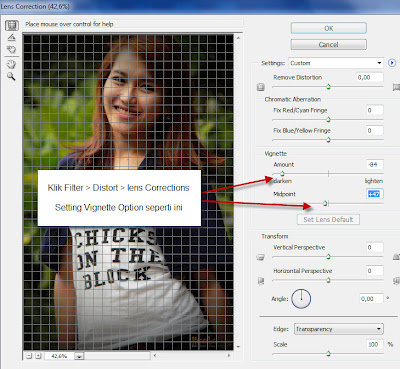 Setelah kamu setting Vignette, Klik OK
Setelah kamu setting Vignette, Klik OK Selamat mencoba...
Selamat mencoba...