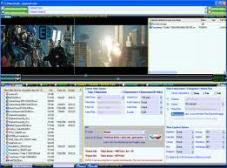Sehat Ber-internet di Rumah. Cara Sehat Menggunakan Internet di Rumah. Menggunakan Internet ternyata Selain membawa banyak manfaat ternyata Internet juga membawa banyak hal yang negatif, sepertipornografi, perjudian, kekerasan, rasialisme, serangan virus yang mencuri atau merusak data pribadi anda, serangan e-mail sampah, penipuan,pelanggaran privasi, sampai pelecehan seksual. Kontrol keluarga, khususnya orangtua, berperan penting dalam melindungi anak dari kejahatan online. Berikut ini tips berinternet sehat tanpa kehilangan sisi positif di Internet:
1. Jangan Bagikan Data Pribadi: Ingatkan pada siapa pun yang menggunakan Internet di rumah untuk tidak percaya begitu saja pada orang yang baru dikenal. Tekankan agar tidak sembarang memberikan informasi personal, seperti tanggal lahir, password, e-mail, nomor telepon, alamat rumah dan data diri lainnya di situs pribadi, blog, situs jejaring sosial, chat, atau e-mail.
2. Tempatkan Komputer di Ruang Keluarga: Meski fasilitas di rumah lengkap, komputer dan ponsel sudah terkoneksi dengan Internet, pastikan ada batasan. Jangan biarkan anak-anak mengakses Internet di kamar pribadinya. Letakkan komputer di ruang keluarga agar mudah dilihat dan dikontrol. Jika perlu, beri penjadwalan dalam menggunakan Internet.
3. Luangkan Waktu Dengan Anak Saat Belajar Komputer dan Internet: Orangtua maupun anak garus tahu dan bisa mengoperasikan situs jejaring sosial, forum diskusi, keamanan transaksi belanja, cara cahting, cara mengetahui situs baik dan situs buruk, mencari dan memutar video di YouTube, dan cara mencari gambar dan video via Google. Kenalkan pula cara menggali informasi yang bermanfaat sekaligus menjauhi informasi yang negatif. Bila perlu, gunakan browser yang aman untuk anak-anak seperti Kid Rocket (www.kidrocket.org).
4. Etiket Bergaul Dengan Teman Online: Memperluas pergaulan boleh saja, tapi perlu diperhatikan batasan pergaulannya. Jangan menanggapi setiap e-mail atau chat dari orang yang tidak dikenal, termasuk membuka file kiriman attachment dari siapa pun dalam bentuk apa pun.
5. Kenalkan Aktivitas Kreatif Dengan Internet: Arahkan anak untuk melakukan aktivitas kreatif dan positif dengan media Internet. Kenalkan juga tentang banyaknya kesempatan berprestasi atau mendapatkan hadiah dari kegiatan kreatif di Internet.
6. Hindari Kopi Darat: Jangan izinkan anak-anak bertemu langsung dengan teman baru yang dikenal via chat tanpa didampingi orang tua. Jika ingin kopi darat, pastikan ada orang dewasa yang menemani dan pertemuannya harus berlangsung di tempat umum.
7. Gunakan Software Parental Control: Yang tak kalah penting, gunakan software untuk menyaring aktivitas selama online. Software semacam Parental Control bisa membantu kamu melakukan pengawasan dan memblokir situs dengan konten negatif. Dengan begitu, semua bisa bebas ber-internet, tetapi kontrol tetap di tangan kamu sebagai orang tua.
Software Parental control memungkinkan orang tua memonitor aktivitas anak-anak pada komputer. Perangkat lunak ini bisa digunakan untuk membatasi informasi macam apa yang boleh dan tidak boleh untuk diakses sesuai dengan pilihan kamu. kamu bisa memblokir situs-situs tertentu yang diketahui tidak pantas. Kalau mau lebih ketat lagi, kamu bisa mengunci semua situs dan hanya membuka akses ke situs-situs tertentu yang kamu tentukan saja.
Dari fitur Parental Control pula kamu dapat membuat jadwal akses, di hari dan jam berapa saja anak-anak boleh mengakses Internet serta berapa lama durasinya. Di luar jam yang ditentukan, mereka tidak akan bisa mengakses Internet. Demi keamanan, aplikasi Parental Control akan mencatat aktivitas apa saja yang sudah dilakukan anak-anak. Bila ada aturan yang dilanggar, Parental Control siap untuk menampilkan peringatan.
Agar semua pengaturan yang telah kamu tentukan tidak digota-ganti, kamu bisa memasang password pada konfigurasi Parental Control. Dengan demikian, anak-anak yang sudah mulai mengerti komputer tidak dapat mengubah aturan yang kamu buat. Dengan pengendalian penuh seperti ini, kekhawatiran akan dampak buruk Internet pada anak bisa dikurangi.
Untuk mendapatkan perangkat lunak semacam ini tidak sulit. Program Parental Control dapat dengan mudah ditemui di dalam paket Internet Security. Cukup instal software dan jalankan.
Sumber: PCplus
Semoga bermanfaat...